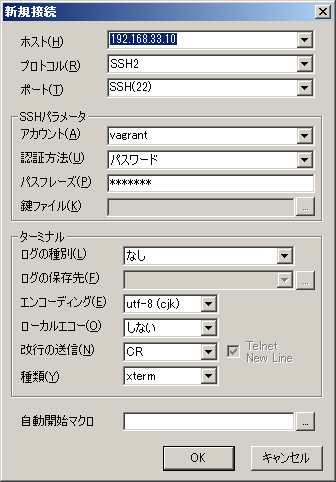更新日:2017年01月28日
0.環境
[PC] DELL LATITUDE E5500
[ホストOS] Windows 7 (32bit 版)
[ゲストOS] CentOS 6.5 (64bit 版)
1.概要
Vagrantで開発環境を作りました。
VirtualBoxを操作するためにVagrantというツールを使うイメージです。
VirtualBox上に仮想マシン(以下VM)起動し、そこにCentOSをインストールして開発環境とします。
2.BIOS設定変更
VMを起動する準備として、BIOSの設定を変更します。
PCの電源をONにし、OSが起動する前に特定のキーを押してBIOS設定画面を開きます。
(PCによって異なるので、下記のキーは読み替えて下さい)
OS起動時に[F2] または [F10]キーを押下。
[Virtualization Support] - [Virtualization]を選択し、[Enable]にチェックをつけて[Apply]→[Exit]を選択。
そのままOSが起動するのを待ちます。
3.VirtualBoxインストール
下記ページで”VirtualBox 4.3.26 for Windows hosts” をクリックしVirtualBoxをダウンロード。
ダウンロード、インストールともに僕の環境では数分かかりました。
途中何度かOracle社のコンポーネントをインストールしますか?と聞かれたので全てYesを選択。
4.Vagrantインストール
次のリンク先でWindows用を選択して Vagrantをダウンロード。
インストールが終わったら再起動を求められます。
コマンドプロンプトで下記を実行することで、boxファイル(用意されたVMイメージ)を取得し、VirtualBoxに追加します。
C:\Users\【ユーザー名】> vagrant box add CentOS65 https://github.com/2creatives/vagrant-centos/releases/download/v6.5.3/centos65-x86_64-20140116.box
5.Vagrantを使ってVirtualBoxのVMを起動
適当なフォルダにVagrantファイルを作成し、VM起動時の設定を定義します。
C:\apps\Vagrant\Vagrantfiles>mkdir centos C:\apps\Vagrant\Vagrantfiles>cd centos C:\apps\Vagrant\Vagrantfiles\centos>vagrant init CentOS65 A `Vagrantfile` has been placed in this directory. You are now ready to `vagrant up` your first virtual environment! Please read the comments in the Vagrantfile as well as documentation on `vagrantup.com` for more information on using Vagrant. C:\apps\Vagrant\Vagrantfiles\centos>dir次に自動生成された Vagrantfile を編集します。
必要箇所のコメントアウトを解除。(下記は編集前後のdiff)
# diff Vagrantfile.org Vagrantfile 29c29 < # config.vm.network "private_network", ip: "192.168.33.10" --- > config.vm.network "private_network", ip: "192.168.33.10" 46c47 < # config.vm.provider "virtualbox" do |vb| --- > config.vm.provider "virtualbox" do |vb| 48c49 < # vb.gui = true --- > vb.gui = true 51,52c52,53 < # vb.memory = "1024" < # end --- > vb.memory = "1024" > end“vb.gui = true” のコメントアウトを解除しないと、VM起動時に下記エラーが出続けるので注意。
default: Warning: Connection timeout. Retrying...編集が終わったら VagrantコマンドでVMを起動します。
C:\apps\Vagrant\Vagrantfiles\centos> vagrant up
6.ターミナルソフトでVMに接続
使い慣れたターミナルソフトでVMに接続します。
まずは用意された user=vagrant, password=vagrant で接続。
(下記はpoderosaでの接続例)
以降は root で接続したいので、rootのパスワードを再設定します。
$ sudo passwd root
7.その他:ファイル共有
ホストOS(Windows)とゲストOS(CentOS)でファイル共有したい場合、上記5の Vagrantfile で下記の行を有効にします。
Vagrantfileの変更を反映するにはVMの再起動が必要です。
(例) 左がWindows、右がCentOSのパス。(Windowsのパスは\を2つ重ねる必要あり)config.vm.synced_folder "c:\\vm\\share", "/share"