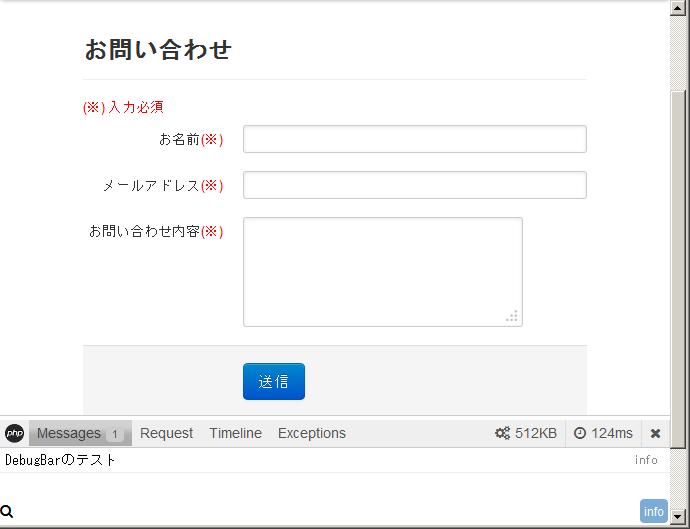0.環境
[CentOS] 5.6 (32bit版カーネル)
[Apache] 2.2.3
[PHP] 5.4.1
[phalcon] 1.2.1
1.PHP Debug Barをインストール
(1-1) Webサーバーのドキュメントルートにcomposer.jsonを配置し、下記内容を記述します。(下図1-3参照)
{ "require": { "maximebf/debugbar": ">=1.0.0" } }(1-2) Webサーバーのドキュメントルートで次のコマンドを実行。
# composer install※ composerが未インストールの場合、こちらを参考にインストールして下さい。
(1-3) ディレクトリ構成
app_root : Webサイトのルートディレクトリpublic : 公開ディレクトリ薄オレンジ : composerで設置されたディレクトリ
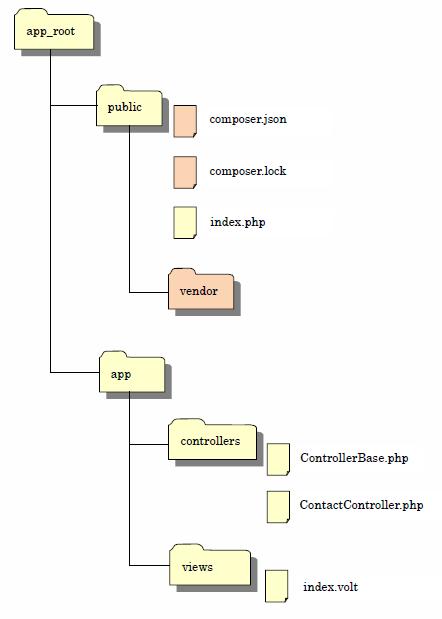
2.コードを記述 (要点以外は省略)
(2-0) index.php(フレームワークのエントリポイント)に次の内容を追記。
composer関係のファイルをバージョン管理(svn, git等)から除外した場合、 この記述だけ残してリリースしないよう注意して下さい。(2-1) ControllerBase(全コントローラの親クラス)に次の内容を追記。
use DebugBar\StandardDebugBar; class ControllerBase extends Phalcon\Mvc\Controller { protected $debugbar; // Actionメソッドの後処理 public function afterExecuteRoute($dispatcher) { $debugbarRenderer = $this->debugbar->getJavascriptRenderer(); $this->view->setVar('debugbarHeader', $debugbarRenderer->renderHead()); $this->view->setVar('debugbarBody', $debugbarRenderer->render()); } }(2-2) ContactControllerに次の内容を追記。
// お問い合わせ画面 public function indexAction() { $this->debugbar["messages"]->addMessage("DebugBarのテスト"); }(2-3) index.volt(全viewが使う共通ファイル)に次の内容を追記。
(2-4) 画面イメージ
上記2-2で書いたメッセージが表示されています。