環境
[タブレット(OS)] Nexus7(Android 4.2.2)
[PC(OS)] Gateway SX2800(Windows Vista Home Premium)
0. 検討
プレゼンでNexus7のスクリーンをプロジェクターに映したいと考え、検討した結果、下記C案にしました。
1. PCにAndroid SDKをインストール
下記ページの[download here] - [Download the SDK]ボタンをクリック。
規約に同意したら「I have read and agree…」にチェック。
32ビットか64ビットかは、次の手順で調べます。
[スタート]メニュー - [コンピュータ]右クリック - [プロパティ]
[システムの種類]を確認。
2. Nexus7とPCをUSBケーブルで接続
3. Android Screen Cast
(3-1) Android Screen Castを下記リンクからダウンロードし、PCの任意のフォルダに保存します。
(3-2) コマンドプロンプトで上記3-1のフォルダに移動し、下記コマンドを実行。
> javaws androidscreencast.jnlp(3-3) JREをバージョンアップするよう警告が出たので、最新版をインストールしました。
> java -version java version "1.7.0_25"(3-4) 再び3-2のコマンドを実行すると下記エラーが発生。
Timeout getting device list(3-5) adb usb 実行 (参考ページ)
PCでコマンドプロンプトを起動し、”platform-tools”フォルダに移動。(パスは読み替えて下さい)
> cd C:\soft\Android\adt-bundle-windows-x86-20130729\sdk\platform-tools > adb usb error: device not found
4. USBドライバー
(4-1) USBドライバー
上記3-5でエラーになったので、USBドライバーをインストールします。
(4-2) インストール
PC側で、上記1でダウンロードした”SDK Manager.exe”をダブルクリックします。
“Google USB Driver”にチェックして、[Install 1 package…]をクリック。
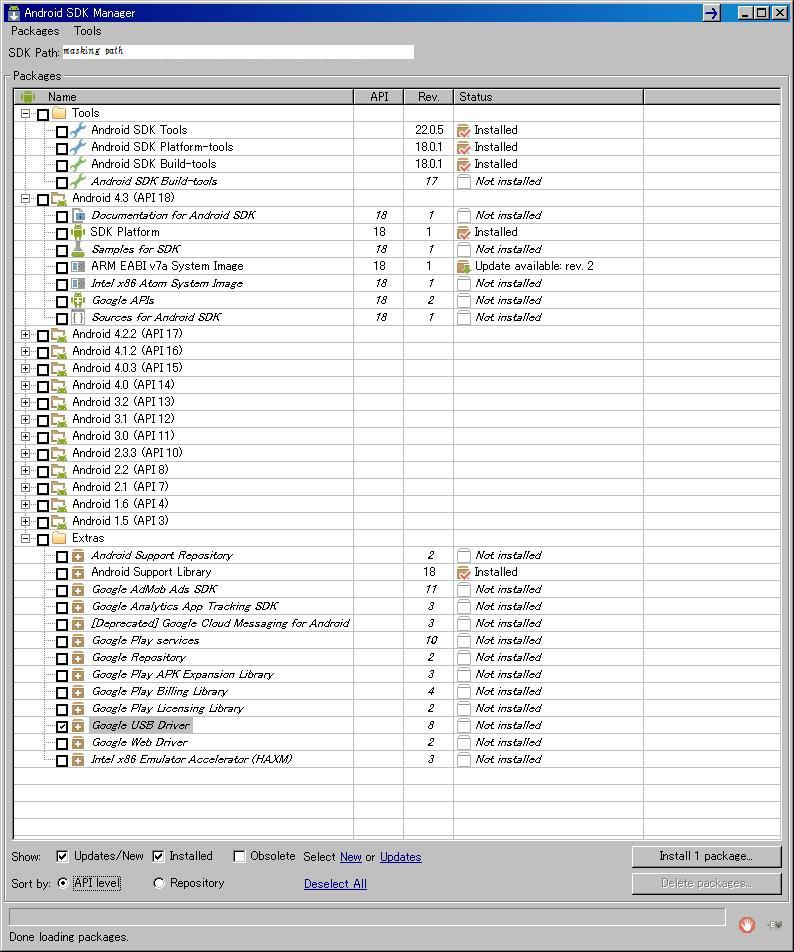
※ もし”Failed to fetch URL”というエラーが出た場合は、代替策として下記5を参照して下さい。
規約に同意したら[Install]をクリック。
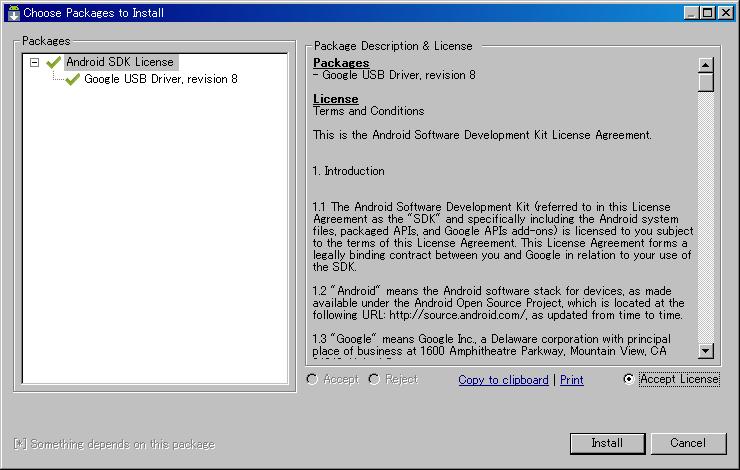
(4-3) USBドライバー更新
さらにPC側で、下記ノードを右クリックしてプロパティから[ドライバの更新]をクリック。
[スタート]-[コントロール パネル]-[デバイスマネージャ]-[Android Phone]次のパスを選択してドライバを指定します。(パスは読み替えて下さい)
C:\soft\Android\adt-bundle-windows-x86-20130729\sdk\extrasインストールが完了したらPCを再起動。 →下記5を飛ばして6以降を参照。
5. PdaNet
【注意】 PdaNetがインストールするUSBドライバを利用します。 PdaNetはモバイル端末経由でPCをネット接続するソフトなので、モバイル端末のネット接続が従量課金の場合は、注意して下さい。
(5-1) インストーラー(PdaNetA4126.exe)をダウンロード後、起動。
(5-2) インストールの途中で下記メッセージが出ました。
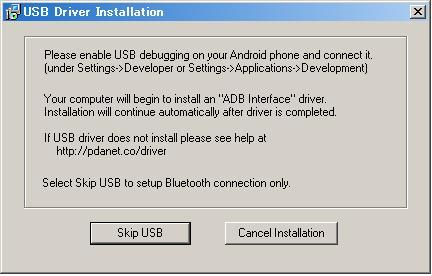
(5-3) Nexus7 開発者メニュー
Nexus7で[設定]-[タブレット情報]-[ビルド番号]を7回タップし、[設定]-[開発者向けオプション]を表示。
(5-4) Nexus7 USBデバッグ
Nexus7で[開発者向けオプション]-[USBデバッグ] をONにします。
直後に、PC側でインストーラーが再開しました。
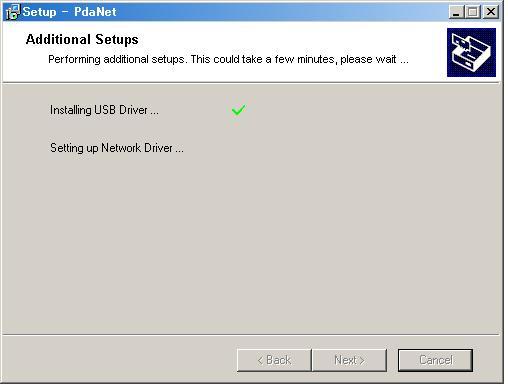
(5-5) Nexus7で下記メッセージが出たので、”許可する”を選択。
このパソコンのRSAキーのフィンガープリント…(5-6) PC側で下記メッセージが出たので、”インストール”をクリック。
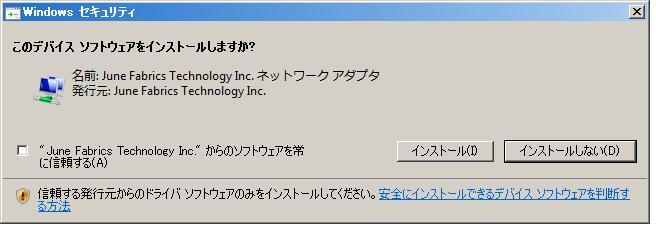
(5-7) Nexus7で下記メッセージが出たので、そのままOKを選択。
Googleが定期的にインストールされたアプリをチェックする(5-8) インストール完了
下記画面が表示されればインストールは完了です。
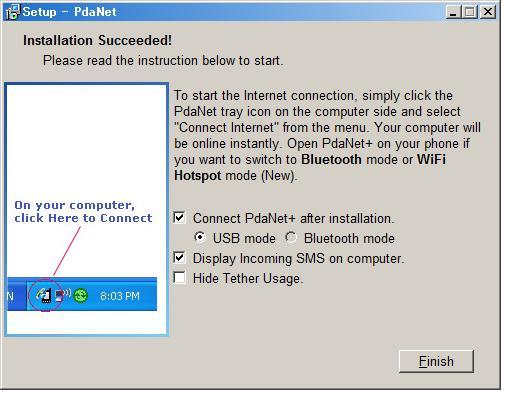
6. Android Screen Cast起動
(6-1) PC側のデバイスにAndroid Phoneが追加されていればOKです。
[スタート]-[コントロール パネル]-[デバイスマネージャ]-[Android Phone](6-2) 上記3-5のコマンドを再実行すると次のメッセージが表示されました。
daemon not running. starting it now on port 5037 daemon started successfully restarting in USB mode(6-3) 上記3-2の操作を再実行し、Nexus7の画面がPC側に表示されれば成功です。